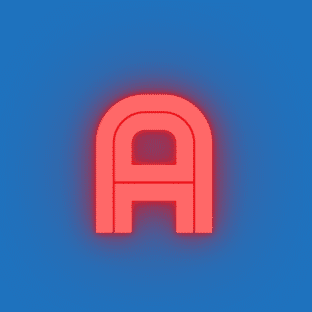The computer is one of the most important companions for us in learning, living, and working in the future. It is our most powerful tool, but not everyone can make good use of their computer. This article teaches everyone how to make good use of their computer from three aspects: typing techniques, keyboard shortcuts, and efficient software.
Proper use of keyboard techniques
As a prospective programmer, touch typing is a fundamental skill. With the support of proper finger positioning, your typing movements will be smoother.
Firstly, prepare your fingers for typing. Place your left hand on the ASDF keys and your right hand on the JKL; keys, with the F and J keys typically having a bump on the keyboard. This positioning establishes a coordinate system, making it easier to type out those less commonly used symbols.

Secondly, there is a “parallel” movement pattern of the fingers. Each finger is responsible for a column or several columns of keys, and the keys that a finger (except for the right little finger) needs to input can generally be found by moving up or down.
Windows shortcuts are not only about quickly accessing certain functions, but also about reducing our reliance on the mouse. Using the mouse is a simple but not very efficient way of interaction, especially when it comes to quickly writing articles, code, or using Linux commands.
Ctrl related:
Ctrl+A: Select all
Ctrl+C: Copy
Ctrl+V: Paste
Ctrl+X: Cut
Ctrl+F: Search (applicable in browsers, office, etc.)
Ctrl+Z: Undo
Ctrl+Y: Redo (opposite of Ctrl+Z)
Ctrl+W: Close current window
Ctrl+N: Open new window
Ctrl+Shift+N: Create new folder
Ctrl+Scroll wheel: Zoom in/out
Ctrl+Alt+Delete: Open Task Manager
Ctrl+Alt+S: Screen recording
Shift related:
Shift: Toggle between Chinese and English input
Shift+Space: Toggle between full-width and half-width
Shift+←(→, ↑, ↓): Select text from the cursor position towards left (right, up, down)
Shift+Ctrl+←(→): Select text word by word from the cursor position towards left (right)
Win related:
Win+Numeral keys: Open the program located in the specified position on the taskbar
Win+D: Show desktop
Win+E: Open File Explorer
Win+L: Lock screen
Win+R: Open Run dialog; typing cmd opens the command line interface.
Win+I: Open Settings
Win+V: Open Clipboard
Win+Shift+S: Take screenshot
Win+←(→): Maximize window to left (right) side of screen
Win+↑(↓): Maximize (minimize) window
Win+Tab: Open Task view
Win+Ctrl+D: Create new virtual desktop
Win+Ctrl+F4: Close current virtual desktop
Win+Ctrl+←(→): Switch virtual desktops
Alt related:
Alt+←(→): View previous (next) folder
Alt+↑: View parent folder
Alt+Tab: Switch tasks
Fn related:
F2: Rename file
F5: Refresh
F8: Enter Safe Mode (used when restarting computer)
Browser shortcuts:
Ctrl+D: Bookmark current webpage
Ctrl+H: View history
Ctrl+W: Close current window
Ctrl+Shift+T: Restore closed window
Ctrl+T: Open new tab
Ctrl+G: Open search bar (find text in webpage)
Ctrl+Tab: Move forward through tabs
Ctrl+Shift+Tab: Move backward through tabs
F6: Go to address bar (can directly search, no need for mouse)
F11: Full screen
F12: Open console
Additionally, different software has different shortcuts, such as Word, PS, IDA, etc.
Efficiency software recommendation:
Everything
“Everything” is a search engine for Windows that can quickly locate files and folders based on their names. It’s very convenient when searching for files.