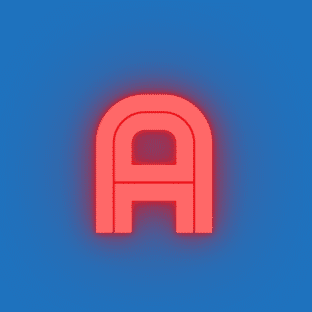How to Use Your Keyboard in Your Daily Office
Introduction
- Hook: Start with a relatable scenario of daily office work where keyboard usage is essential.
- Thesis Statement: Introduce the importance of efficient keyboard usage in enhancing productivity and efficiency in office work.
- Overview: Briefly outline the key points to be covered in the article.
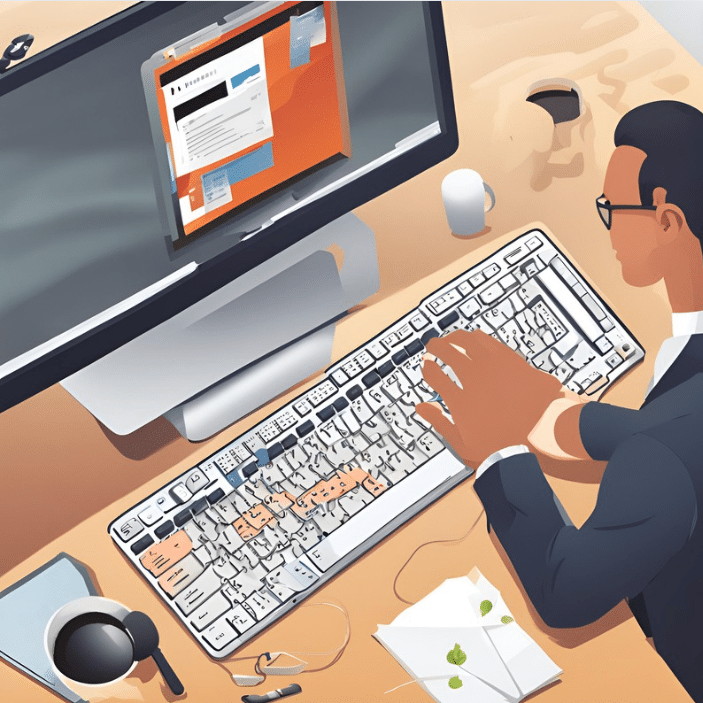
Section 1: Keyboard Basics
- Understanding Keyboard Layout: Overview of the standard QWERTY keyboard layout and the functions of different keys (letters, numbers, function keys, etc.).
- Typing Techniques: Introduction to proper typing techniques (touch typing) to improve speed and accuracy.
- Keyboard Shortcuts: Explanation of common keyboard shortcuts for tasks like copying, pasting, undoing, and navigating between applications.
Alright, let’s kick things off with some keyboard basics. Whether you’re a seasoned pro or just getting started, understanding the ins and outs of your keyboard layout is key to mastering office work. So, let’s dive in and break it down in plain English.
Understanding Keyboard Layout
Picture your keyboard in your mind—yeah, that one you’re typing on right now. See all those letters, numbers, and symbols? They’re all laid out in a specific order called the QWERTY layout. Don’t worry about why it’s called that; just know that it’s the standard layout for most keyboards.
Now, let’s talk about the different sections of your keyboard. Up top, you’ve got your row of function keys—F1 through F12. These keys have different functions depending on the program you’re using, but we’ll get into that later.
Then, you’ve got your main area with all the letters, numbers, and punctuation marks. This is where the magic happens! Each key corresponds to a specific character or action, and knowing where they all are can seriously speed up your typing game.
Typing Techniques
Okay, now that you know where all the keys are, let’s talk about how to use them effectively. Ever heard of touch typing? It’s the technique of typing without looking at the keyboard, using muscle memory to find the keys. Sounds fancy, right? But trust me, it’s not as hard as it sounds.
Start by placing your fingers on the home row—the row of keys where your fingers naturally rest. From there, each finger has its own set of keys to reach for. With a little practice, you’ll be typing like a pro in no time, without even looking down at the keyboard.
Keyboard Shortcuts
Last but not least, let’s talk about keyboard shortcuts. These handy little combinations of keys can save you a ton of time and effort in your daily office work. Whether you’re copying and pasting text, undoing a mistake, or switching between open windows, there’s a shortcut for almost everything.
For example, Ctrl + C is the shortcut for copy, and Ctrl + V is the shortcut for paste. Easy, right? And that’s just the tip of the iceberg. We’ll dive deeper into some essential shortcuts later on, so stay tuned.
Alright, there you have it—some keyboard basics to get you started on your journey to keyboard mastery. Next up, we’ll tackle some essential keyboard functions for everyday office tasks. So, grab your keyboard and get ready to level up your typing game!
Section 2: Essential Keyboard Functions for Office Tasks
- Word Processing: Detailing keyboard shortcuts and techniques for text editing, formatting, and navigating documents in word processing software (e.g., Microsoft Word, Google Docs).
- Spreadsheet Management: Overview of keyboard shortcuts for data entry, formula insertion, and cell navigation in spreadsheet programs (e.g., Microsoft Excel, Google Sheets).
- Email Management: Explanation of keyboard shortcuts and techniques for composing, replying to, and managing emails efficiently in email clients (e.g., Microsoft Outlook, Gmail).
- Web Browsing: Tips for navigating web pages, opening tabs, and searching using keyboard shortcuts in web browsers (e.g., Google Chrome, Mozilla Firefox).
Hey there, office warriors! Now that we’ve got the basics down, let’s talk about some essential keyboard functions that’ll help you conquer your daily tasks like a pro. Whether you’re crunching numbers in a spreadsheet or drafting up that killer report, these keyboard skills will have you breezing through your work in no time.
Word Processing
First up, let’s tackle word processing. Whether you’re drafting emails, writing reports, or crafting memos, knowing your way around a keyboard can make all the difference.
Ever find yourself wasting time clicking around to format text? Say goodbye to that. With keyboard shortcuts, you can breeze through formatting tasks like a boss. Need to bold some text? Just hit Ctrl + B. Want to italicize? Ctrl + I has got you covered. And if you ever make a mistake, don’t sweat it—just hit Ctrl + Z to undo.
Spreadsheet Management
Next on our list is spreadsheet management. Whether you love ’em or hate ’em, spreadsheets are a fact of office life. But fear not, because your keyboard is about to become your new best friend.
Forget clicking around to enter data or navigate cells. With keyboard shortcuts, you can zip through your spreadsheets like lightning. Need to enter a formula? Hit = to start, and let your fingers do the rest. Want to jump to a specific cell? Just use Ctrl + arrow keys to navigate. Easy peasy.
Email Management
Ah, email—the bane of our existence and the backbone of office communication. But fear not, because your keyboard is about to revolutionize the way you manage your inbox.
Tired of clicking through menus to compose a new email? Say hello to Ctrl + N, your new best friend. Need to reply to that never-ending thread? Just hit R, and you’re off to the races. And if you ever need to search for that elusive email, just hit Ctrl + F and let the keyboard do the heavy lifting.
Web Browsing
Last but not least, let’s talk about web browsing. Whether you’re doing research for a project or just browsing for fun, your keyboard can make your web experience faster and more efficient.
Tired of reaching for the mouse every time you want to open a new tab? Say goodbye to that with Ctrl + T. Want to jump to a specific tab without clicking through a million open tabs? Just hit Ctrl + the corresponding number, and you’re there in a flash.
Alright, there you have it—some essential keyboard functions to help you power through your daily office tasks like a pro. Next up, we’ll dive into some advanced keyboard techniques to take your productivity to the next level. So grab your keyboard and get ready to level up!
Section 3: Advanced Keyboard Techniques for Efficiency
- Customizing Keyboard Shortcuts: Instructions for customizing keyboard shortcuts in operating systems and applications to suit individual preferences and workflows.
- Mastering Text Expansion Tools: Introduction to text expansion tools (e.g., TextExpander, AutoHotkey) and how they can streamline repetitive typing tasks.
- Utilizing Keyboard Macros: Explanation of keyboard macros and how they can be used to automate sequences of keystrokes for complex tasks.
Hey folks, ready to take your keyboard skills to the next level? In this section, we’re diving into some advanced techniques that’ll turbocharge your office productivity. Get ready to impress your coworkers with your lightning-fast typing and ninja-like shortcut skills!
Customizing Keyboard Shortcuts
Ever wish you could tailor your keyboard shortcuts to match your workflow perfectly? Well, guess what? You totally can! Most operating systems and applications allow you to customize keyboard shortcuts to your heart’s content.
Whether it’s assigning a unique shortcut for your most-used function or tweaking existing shortcuts to better suit your preferences, customization is the name of the game. So take some time to explore the settings of your favorite programs and get creative with your shortcuts. Trust me, it’ll pay off big time in the long run.
Mastering Text Expansion Tools
Let’s talk about text expansion tools—those little gems that can save you hours of typing time with just a few keystrokes. These tools allow you to create shortcuts for commonly used phrases, sentences, or even paragraphs.
For example, instead of typing out your full email signature every time, you could create a shortcut like “sig” that automatically expands to your signature when you type it. Pretty neat, right? Text expansion tools are a game-changer for anyone who finds themselves typing the same things over and over again, so be sure to check them out.
Utilizing Keyboard Macros
Last but not least, let’s talk about keyboard macros. Macros are like keyboard shortcuts on steroids—they allow you to automate sequences of keystrokes for complex tasks.
For example, let’s say you have a series of steps you perform every morning to set up your workspace. Instead of doing each step manually, you could create a macro that performs all those steps with just one keystroke. Talk about a time-saver!
Macros can be a bit more advanced to set up compared to simple keyboard shortcuts, but once you get the hang of them, they can revolutionize the way you work. So don’t be afraid to experiment and see how macros can streamline your workflow.
Alright, there you have it—some advanced keyboard techniques to help you work smarter, not harder. Next up, we’ll cover some ergonomic considerations and best practices to keep you typing comfortably and efficiently all day long. So stay tuned!
Section 4: Ergonomic Considerations and Best Practices
- Proper Posture and Hand Placement: Guidance on maintaining ergonomic posture and hand placement while typing to prevent strain and injury.
- Choosing the Right Keyboard: Tips for selecting an ergonomic keyboard that suits individual comfort and preferences.
- Taking Breaks and Stretching: Importance of taking regular breaks and performing hand and wrist stretches to prevent fatigue and discomfort during extended typing sessions.
Hey there, fellow office warriors! Now that we’ve mastered the art of keyboard wizardry, it’s time to talk about something equally important—ergonomics. That’s right, we’re diving into the world of comfort and efficiency to ensure you’re typing away like a pro without sacrificing your well-being.
Proper Posture and Hand Placement
Let’s start with the basics—proper posture and hand placement. Trust me, how you sit and position your hands can make a world of difference in how you feel at the end of a long day of typing.
First things first, sit up straight and keep your feet flat on the floor. Your arms should be relaxed at your sides, with your elbows bent at around a 90-degree angle. As for your hands, keep them in a neutral position with your wrists straight. Avoid bending your wrists up or down, as this can lead to discomfort and even injury over time.
Choosing the Right Keyboard
Next up, let’s talk about choosing the right keyboard. Not all keyboards are created equal, and finding one that’s comfortable and ergonomic for you is key to preventing strain and discomfort.
Look for a keyboard that has a comfortable layout and is designed with ergonomic principles in mind. This might mean opting for a split keyboard that allows your hands to rest in a more natural position or choosing a keyboard with adjustable tilt settings to customize the angle to your liking.
Taking Breaks and Stretching
Last but not least, let’s talk about taking breaks and stretching. No matter how ergonomic your setup is, sitting in one position for too long can still lead to stiffness and discomfort.
Make it a point to take regular breaks throughout the day to stretch and move around. Stand up, walk around, and do some simple stretches to relieve tension in your muscles and joints. Your body will thank you for it, and you’ll come back to your keyboard feeling refreshed and ready to tackle whatever comes your way.
Alright, there you have it—some ergonomic considerations and best practices to keep you typing comfortably and efficiently all day long. Next up, we’ll dive into some keyboard accessibility features to ensure everyone has access to the tools they need to succeed. So stay tuned, and happy typing!
Section 5: Keyboard Accessibility Features
- Accessibility Options: Overview of keyboard accessibility features built into operating systems (e.g., sticky keys, filter keys) to assist users with disabilities or mobility impairments.
- Third-party Accessibility Tools: Introduction to third-party keyboard accessibility software and hardware solutions for users with specific accessibility needs.
Hey everyone, let’s talk about accessibility. It’s important to ensure that everyone, regardless of their physical abilities, has access to the tools they need to thrive in the workplace. That’s why keyboard accessibility features are so crucial—they level the playing field and make it possible for everyone to use their keyboards effectively.
Accessibility Options
First up, let’s explore some built-in accessibility options that are available in most operating systems. These options are designed to assist users with disabilities or mobility impairments in using their keyboards more comfortably.
One common accessibility feature is sticky keys, which allows users to press modifier keys (like Shift, Ctrl, or Alt) one at a time instead of simultaneously. This can be especially helpful for users who have difficulty pressing multiple keys at once.
Another helpful feature is filter keys, which can help users who have difficulty with unintentional key presses. Filter keys ignore brief or repeated keystrokes, making it easier for users to type without errors.
Third-party Accessibility Tools
In addition to built-in accessibility options, there are also many third-party keyboard accessibility tools available that offer even more customization and flexibility.
For example, there are keyboard overlays and keyguards that can help users with limited dexterity or motor control to accurately press keys without accidentally hitting neighboring keys.
There are also alternative keyboards available that are specifically designed for users with disabilities. These keyboards may feature larger keys, alternative layouts, or customizable key functions to better suit the needs of individual users.
Conclusion
In conclusion, keyboard accessibility features are essential for ensuring that everyone has access to the tools they need to succeed in the workplace. Whether it’s built-in options in your operating system or third-party tools designed specifically for users with disabilities, there are plenty of options available to make keyboards more accessible to all.
By embracing keyboard accessibility features and advocating for their implementation in the workplace, we can create a more inclusive and supportive environment for everyone. So let’s work together to ensure that everyone has the opportunity to thrive, regardless of their physical abilities.
Section 6: Troubleshooting Common Keyboard Issues
- Keyboard Maintenance: Tips for cleaning and maintaining keyboards to prevent issues like sticky keys, malfunctioning switches, and debris buildup.
- Troubleshooting Connectivity Problems: Guidance on troubleshooting common keyboard connectivity issues (e.g., wireless connection problems, USB port issues).
- Software Configuration Issues: Troubleshooting steps for resolving software-related keyboard issues (e.g., driver conflicts, keyboard mapping problems).
Alright, folks, let’s face it—sometimes our keyboards don’t play nice. Whether it’s a sticky key, a glitchy connection, or just some general weirdness, keyboard issues can be a real headache. But fear not, because in this section, we’re going to tackle some common keyboard problems head-on and get you back to typing like a champ in no time.
Keyboard Maintenance
First things first, let’s talk about maintenance. Just like any other piece of equipment, keyboards need a little TLC every now and then to keep them running smoothly.
If you notice that your keys are feeling sticky or unresponsive, it might be time for a cleaning. Grab a can of compressed air and give your keyboard a good blast to clear out any dust or debris that’s accumulated between the keys. You can also use a soft brush or a cotton swab dipped in isopropyl alcohol to gently clean the keycaps and switches.
Troubleshooting Connectivity Problems
Next up, let’s tackle connectivity issues. If your keyboard is wireless and it’s suddenly stopped working, the first thing to check is the battery. Sometimes all it takes is a fresh set of batteries to get things back up and running.
If that doesn’t solve the problem, try re-pairing your keyboard with your computer. Most wireless keyboards have a pairing button that you can press to establish a new connection. Refer to your keyboard’s manual for specific instructions on how to do this.
Software Configuration Issues
Last but not least, let’s talk about software configuration issues. Sometimes your keyboard might not behave as expected due to software settings or conflicts.
If you’re experiencing strange behavior with certain keys or functions, it’s worth checking your computer’s keyboard settings to make sure everything is configured correctly. You can also try updating your keyboard drivers or resetting your keyboard settings to their default values.
Conclusion
In conclusion, while keyboard issues can be frustrating, they’re usually not too difficult to resolve with a little troubleshooting know-how. By keeping your keyboard clean, checking for connectivity issues, and double-checking your software settings, you can usually get things back on track pretty quickly.
And if all else fails, don’t hesitate to reach out to your IT department or the manufacturer for assistance. They’re there to help you get back to work as quickly as possible, so don’t be afraid to ask for help if you need it.
Alright, there you have it—some tips and tricks for troubleshooting common keyboard issues. With a little patience and perseverance, you’ll have your keyboard back in top shape in no time. Now go forth and type with confidence, my friends!
Conclusion
- Summary: Recap the key points discussed in the article regarding efficient keyboard usage in daily office work.
- Final Thoughts: Emphasize the importance of mastering keyboard skills to enhance productivity and comfort in office environments.
- Call to Action: Encourage readers to implement the tips and techniques discussed to optimize their keyboard usage and improve their office workflow.