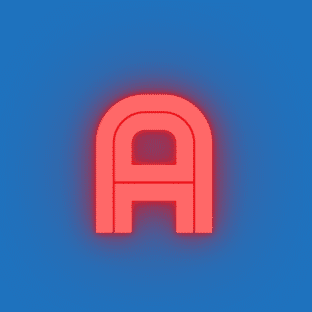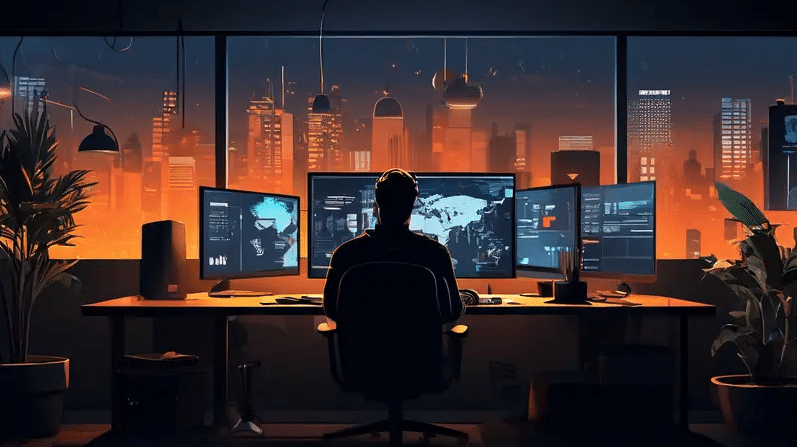How to become a programming master?
Well, that’s definitely by keeping your hands on the keyboard and typing away furiously.
After all, every time your right hand leaves the keyboard to touch the mouse, it’s a waste of time.
The first step to becoming a master is to memorize keyboard shortcuts and common commands.
Suppose you now have a standard keyboard as shown in the image below.

Shortcut keys are primarily based on the Windows 7 operating system. Why? Because I’m using Windows 7 while writing this blog.
Let’s skip the well-known shortcuts like Ctrl+C, Ctrl+V, etc., and focus on the ones that can make you a development master. Here’s a comprehensive list of essential Windows shortcuts for programmers:
How programmers can open a program:
First, let’s get familiar with the Windows key; you’ll need it later.
The Windows key, also known as the Winkey or Win key, is generally located between the Ctrl and Alt keys in the lower-left corner of the keyboard. It features the Microsoft Windows logo and is the only key of its kind on the keyboard.
Press the Win key by itself, then select:
Wake up the Start menu, then use the arrow keys to make your selection. If you’re quick enough, others won’t even be able to keep up with your actions.
Win key + R:
Opens the Run dialog box, where you can input commands to open specific software. Common commands used by programmers include:
calc: Calculator
osk: On-Screen Keyboard (for those times when you don’t want to use the physical keyboard)
write: WordPad
notepad: Notepad
mspaint: Paint
cmd: Command Prompt
control: Control Panel (works great with the Tab key)
desk.cpl: Desktop settings in the Control Panel
main.cpl: Mouse settings (same as above)
inetcpl.cpl: Internet Properties
ncpa.cpl: Network Connections
mmsys.cpl: Sound and audio devices
sysdm.cpl: System Properties
firewall.cpl: Firewall settings
compmgmt.msc: Computer Management
devmgmt.msc: Device Manager
diskmgmt.msc: Disk Management
services.msc: Local services
eventvwr: Event Viewer
taskmgr: Task Manager (also accessible with Esc+Shift+Ctrl)
certmgr.msc: Certificate Manager (used by some developers)
secpol.msc: Local Security Policy
regedit: Registry Editor
gpedit.msc: Local Group Policy
.: Opens My Documents (try it out)
\ : Opens the C drive
%temp%: Opens the temporary folder (very handy for programmers)
mstsc: Remote Desktop Connection (must-know)
cleanmgr: Disk Cleanup
winver: Windows Version Information
mmc: Microsoft Management Console
nslookup: IP address detector
If these aren’t enough to make you fly across your computer effortlessly, you can customize further.
Create a shortcut for the program you want to open using the Run command. Give the shortcut a concise name (remember it). Then copy this shortcut to the C:/Windows directory. Now, you can quickly access it by pressing Win+R and entering the abbreviation you assigned to the shortcut.
You can also achieve this by setting environment variables. If you have significant requirements, it’s worth learning how to do this.
If you still find it laborious, right-click on any shortcut and select Properties. In the Properties window, manually assign a shortcut key. For example, in the screenshot below, Ctrl+Alt+D was set for opening Visual Studio. Now, every morning, press this shortcut to open VS, and you won’t need to touch the mouse all day.
Shift + Win key + Number
If you already have Visual Studio Code open, and it’s positioned as the first item on the taskbar, pressing Shift + Win key + Number will launch a new instance of the program pinned to the taskbar at the position represented by that number. In other words, it opens a new instance of Visual Studio Code.
Ctrl + Win key + Number
With creation comes switching. Replace the Shift in the above command with Ctrl to switch to the last active window of the program pinned to the taskbar at the position represented by that number.
What if you change Ctrl to Alt?
Quickly Close and Switch Programs
As a programmer, you often need to quickly close a window or switch between programs. Here are some commands you can use:
Win key + Spacebar
Transparentize all windows to quickly view the desktop. The downside is you have to keep holding it down.
Win key + D
Minimize all windows to quickly view the desktop. Pressing it again will restore them.
Win key + M
Minimize all windows. Win key + Shift + M restores minimized windows.
Win key + Home
Hide all windows except the active one. Pressing it again brings them back.
Win key + Arrow keys
If you’ve used it, you know it moves windows around.
Win key + Tab key
Fancy effects.
Win key + T
Switch between windows on the taskbar.
Win key + 1, 2, 3, 4…
Open programs pinned to the taskbar. 1 represents the first application icon on the taskbar. If there are none, it switches between taskbar content groups.
Win + B
This operation is handy when you’re not using a mouse. Select the collapse button in the system tray area, then press Enter. After that, you can control operations with arrow keys.
Alt+F4
Close the active item or exit the active program. Instant exit.
Other Common Shortcuts
Win key + P
Used when you have multiple screens to switch between screens, useful for meetings.
Win key + L
Locks the screen, useful when going for lunch.
Win key + E
Opens Computer/ File Explorer.
Win + Break
Very useful, but you have to find the Break key on your own. It opens the “System Properties” dialog box.
Win + +
Brings up the magnifier. Use + and – to zoom in and out.
Shift + F10
Opens the context menu. There’s also a context menu key located between Ctrl and Alt on the right side of the keyboard.
Delete
Deletes the selected item, and the deleted file goes to the Recycle Bin. Shift+Delete deletes permanently.
F1 ~ F12
F1: Opens the help manual. It’s useful sometimes. Try it with any software.
F2: Renames the selected item.
F3: Searches for a file or folder.
The effects of the remaining function keys vary depending on the software.
Alt, Shift, Ctrl Related Shortcuts
The Shift, Alt, and Ctrl keys on the keyboard are symmetrical and interesting.
Some shortcut key combinations are very inconvenient to use with just the left hand. But with the help of your right hand, it’s much more convenient.
Alt +
Alt+Space+C
Closes the currently open window. It’s very inconvenient to use only the left hand, but pressing the right Alt key makes it much more comfortable.
Alt+Space+N
Minimizes the current window.
Alt+Space+R
Restores the window to its previous state before maximizing.
Alt+Tab
Switches windows.
Alt+Enter
View selected file properties.
Press Alt in software
Activates menu shortcuts. For example, the underline appears in the image below.
Shift, Ctrl, and Alt combinations are more about software-specific shortcut operations. Operating the computer can be temporarily ignored.
Input Method Switching and Screenshots
Everyone knows how to switch input methods, by pressing Ctrl+Shift or, if that doesn’t work, Ctrl+Space. But few people understand the difference between the two.
Ctrl+Shift: Switches input methods one by one when multiple input methods are available.
Ctrl+Space: Switches between input and non-input methods.
Shift+Space: Switches between full-width and half-width characters.
Windows has a place for us to view this information. Open the input method settings to check.
The PrtScn SysRq key on the keyboard is for taking screenshots. Of course, this key is also called PRINT SCREEN. The magical thing about this key is that when you have an extended screen, you can take screenshots of it too.
Perhaps the moment I took my hand off the mouse, I became a programming master.