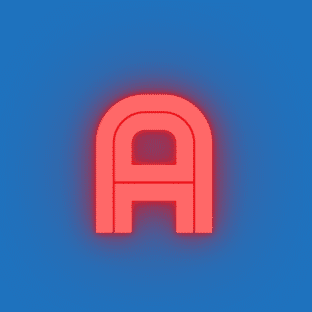Top 10 Useful Tips for Using Your Computer Keyboard
Introduction
- Hook: Engaging anecdote or statistic about keyboard usage.
- Thesis Statement: Introduce the purpose of the article—to provide readers with practical tips for optimizing their keyboard usage.
- Overview: Briefly outline the ten tips that will be covered in the article.
Tip 1: Proper Posture and Positioning
- Explanation of the importance of maintaining ergonomic posture while typing.
- Tips for positioning the keyboard and chair to prevent strain and discomfort.
- Suggestions for wrist and hand positioning to minimize fatigue.
Section 1: Proper Posture and Positioning
Alright, let’s kick things off by talking about how you’re sitting right now. Are you slouched over your keyboard like you’re ready to take a nap, or are you sitting up straight like your mom always told you to?
Listen, I get it—proper posture might not be the most exciting topic, but trust me, it’s super important, especially when it comes to using your keyboard. You see, when you’re slouched over or hunched up, you’re putting a ton of strain on your back, shoulders, and neck. Not exactly a recipe for comfort, am I right?
So, here’s the deal: when you’re typing away on your keyboard, try to sit up straight with your feet flat on the floor and your back against the chair. Your elbows should be at a 90-degree angle, and your wrists should be in a neutral position—not bent up or down.
Oh, and speaking of wrists, let’s talk about those little guys for a second. They’re doing a lot of heavy lifting while you’re typing, so it’s important to give them some love. Consider using a wrist rest to keep them supported and comfortable as you type away.
Alright, there you have it—proper posture and positioning might not be the most exciting part of using your keyboard, but trust me, your body will thank you in the long run. So sit up straight, give those wrists a break, and let’s dive into some more keyboard goodness!
Tip 2: Mastering Keyboard Shortcuts
- Explanation of the benefits of using keyboard shortcuts for efficiency and productivity.
- Overview of essential keyboard shortcuts for common tasks such as copy, paste, and undo.
- Tips for learning and memorizing keyboard shortcuts effectively.
Section 2: Mastering Keyboard Shortcuts
Alright, let’s talk about keyboard shortcuts—those little time-savers that can make your life so much easier. I mean, who has time to hunt through menus and click a dozen times when you can just press a couple of keys and get the job done in seconds, am I right?
So, here’s the deal: keyboard shortcuts are like secret codes that unlock all sorts of hidden powers on your computer. Need to copy and paste some text? Just hit Ctrl + C and Ctrl + V. Want to undo that embarrassing typo? Ctrl + Z has got your back. And if you’re feeling really fancy, Alt + F4 will close your current window faster than you can say “abracadabra.”
But here’s the thing—keyboard shortcuts aren’t just for basic tasks. Oh no, they can do so much more. Need to switch between open windows in a flash? Alt + Tab is your new best friend. Want to zoom in on a webpage or document? Ctrl + Plus sign has got you covered.
Now, I know what you’re thinking—how on earth am I supposed to remember all of these shortcuts? Well, the good news is you don’t have to. Start with just a few that you use most often, and gradually add more to your repertoire as you get comfortable. Before you know it, you’ll be zipping around your computer like a keyboard ninja.
So, the next time you find yourself reaching for the mouse, stop and think—could there be a keyboard shortcut for this? Chances are, there is. And once you start using them, you’ll wonder how you ever lived without them. So go ahead, give them a try, and let the keyboard shortcuts revolution begin!
Tip 3: Customizing Keyboard Settings
- Explanation of how customizing keyboard settings can enhance user experience.
- Guidance on adjusting keyboard settings such as repeat rate, delay, and language preferences.
- Suggestions for utilizing accessibility features to accommodate specific needs.
Section 3: Customizing Keyboard Settings
Alright, folks, let’s talk about customizing your keyboard settings—because who says you have to stick with the default setup?
Here’s the thing: your keyboard might come with all sorts of bells and whistles, but chances are, there are a few tweaks you can make to tailor it to your liking. And trust me, once you start customizing, you’ll wonder how you ever lived without it.
So, what can you customize, you ask? Well, the possibilities are endless. From adjusting the repeat rate and delay of your keys to changing the language settings, there’s a whole world of customization just waiting for you to explore.
But that’s not all—did you know you can also set up accessibility features to make your keyboard easier to use? That’s right! Whether you need larger text, high contrast colors, or even voice input, there’s a setting out there to suit your needs.
And hey, while you’re at it, why not have a little fun with it? Change up the sound your keyboard makes when you type, or swap out the colors of your backlighting for a little extra flair. After all, your keyboard is an extension of your personality, so why not let it shine?
So, the next time you’re feeling bored with your keyboard, don’t just settle for the status quo. Dive into those settings, tweak to your heart’s content, and make your keyboard truly your own. Trust me, you won’t regret it.
Tip 4: Maintaining Cleanliness and Hygiene
- Importance of keeping the keyboard clean to prevent the buildup of dirt, dust, and germs.
- Tips for regular maintenance, including using compressed air, gentle cleaning solutions, and keyboard covers.
- Suggestions for promoting good hygiene practices while using the keyboard.
Section 4: Maintaining Cleanliness and Hygiene
Alright, let’s chat about keeping your keyboard squeaky clean—because let’s face it, it’s probably seen its fair share of crumbs, dust, and who-knows-what-else over the years.
Now, I know what you’re thinking—cleaning your keyboard sounds about as exciting as watching paint dry. But trust me, it’s important. Not only does a clean keyboard look better, but it’s also healthier for you. After all, who wants to be typing away on a germ-infested keyboard?
So, how do you go about cleaning your keyboard? Well, there are a few different methods you can try. For starters, you can use compressed air to blow away any dust and debris that’s accumulated between the keys. Just be sure to hold the can upright and use short bursts to avoid damaging the keys.
If your keyboard is in need of a deeper clean, you can try using a gentle cleaning solution and a soft cloth to wipe down the keys and surfaces. Just be sure to wring out the cloth so it’s not too damp, and avoid getting any liquid into the keyboard itself.
Oh, and don’t forget about those hard-to-reach places! A Q-tip or small brush can come in handy for cleaning around the edges of the keys and in between the keycaps.
And hey, while you’re at it, why not make cleaning your keyboard a regular part of your routine? Set aside a few minutes every week to give it a quick once-over, and you’ll be amazed at how much better it looks and feels.
So, there you have it—keeping your keyboard clean might not be the most exciting task, but it’s definitely worth it in the long run. So grab your cleaning supplies, roll up your sleeves, and give your keyboard the TLC it deserves. Your fingers will thank you!
Tip 5: Avoiding Forceful Typing
- Explanation of the potential risks associated with forceful typing.
- Tips for typing with a light touch to reduce strain on the fingers and wrists.
- Suggestions for practicing relaxation techniques and ergonomic typing habits.
Section 5: Avoiding Forceful Typing
Alright, let’s talk about something that might sound a bit strange—typing too hard. Yep, you heard me right. Believe it or not, banging away at your keyboard like you’re trying to break through to the other side isn’t doing you—or your keyboard—any favors.
You see, when you type with excessive force, you’re not only putting unnecessary strain on your fingers and wrists, but you’re also risking damaging your keyboard in the process. Those poor little keys can only take so much abuse, you know?
So, how do you avoid forceful typing? Well, it’s all about finding that sweet spot between too soft and too hard. You want to apply just enough pressure to register the keystroke without pounding the keys into oblivion.
One trick is to imagine you’re typing on a delicate instrument—like a piano or a guitar. You wouldn’t go ham-fisted on those keys, would you? Of course not! So treat your keyboard with the same care and precision.
And hey, if you find yourself slipping back into old habits and typing with too much force, don’t worry. It takes time to break bad habits, but with a little practice and mindfulness, you’ll get there.
So, the next time you sit down to type, take a deep breath, relax those fingers, and remember—gentle is the name of the game. Your fingers—and your keyboard—will thank you for it!
Tip 6: Utilizing Keyboard Software and Tools
- Overview of keyboard software and tools that can enhance functionality and customization.
- Examples of software for remapping keys, creating macros, and improving typing speed.
- Tips for selecting and utilizing keyboard software effectively.
Section 6: Utilizing Keyboard Software and Tools
Alrighty, folks, let’s talk about leveling up your keyboard game with some nifty software and tools. Yep, your keyboard isn’t just a bunch of keys—it’s a powerhouse waiting to be unleashed!
So, what kind of software and tools are we talking about? Well, how about some fancy programs that let you remap keys, create custom macros, and even boost your typing speed? Sound pretty cool, right?
Let’s break it down. Say you’ve got a key on your keyboard that you never use—like that pesky Caps Lock key that always seems to get in the way. With keyboard remapping software, you can give that key a new lease on life by assigning it a more useful function, like launching your favorite program or executing a custom command. Talk about turning lemons into lemonade!
And then there’s macros. Ever wish you could automate repetitive tasks with just the press of a button? Well, with macro software, you can do just that. Whether it’s filling out forms, sending emails, or executing complex commands, macros can save you time and sanity by doing the heavy lifting for you.
But wait, there’s more! Some software even comes with typing tutors and speed tests to help you improve your typing skills and become a keyboard ninja in no time. Who knew typing could be so much fun?
So, whether you’re looking to customize your keys, streamline your workflow, or just become a faster, more efficient typist, there’s a world of software and tools out there waiting for you to explore. So why wait? Dive in and start unlocking the full potential of your keyboard today!
Tip 7: Proper Keyboard Placement in Workspace
- Importance of placing the keyboard in an optimal position within the workspace.
- Tips for positioning the keyboard relative to the monitor, mouse, and other peripherals.
- Suggestions for maintaining a clutter-free and ergonomic workspace.
Section 7: Proper Keyboard Placement in Workspace
Alright, let’s talk about setting up your keyboard in the ultimate position for maximum comfort and efficiency. Because let’s face it, where you put your keyboard can make a big difference in how you feel and how well you work.
First things first, let’s talk about desk height. You want your keyboard to be at a height where your elbows can comfortably rest at a 90-degree angle when you’re typing. If your desk is too high or too low, it can put strain on your wrists, shoulders, and neck. So, make sure to adjust your chair or desk height accordingly to find that sweet spot.
Next up, let’s talk about distance. You want your keyboard to be close enough that you’re not reaching too far to type, but not so close that your arms are cramped up. Aim for a distance where your elbows are slightly bent and your wrists are in a neutral position. And hey, while you’re at it, make sure your keyboard is centered in front of you to avoid any awkward twisting or reaching.
Oh, and speaking of reaching, let’s talk about your mouse for a second. You want to position your keyboard and mouse so that they’re at the same height and distance from your body. That way, you’re not constantly stretching or straining to reach one or the other.

And hey, don’t forget about the rest of your workspace. Keep it clutter-free and organized to minimize distractions and maximize productivity. After all, a clean and tidy workspace is a happy workspace!
So, there you have it—proper keyboard placement is all about finding that perfect balance of comfort and efficiency. Take the time to adjust your setup to fit your body and workspace, and you’ll be typing away like a pro in no time.
Tip 8: Learning Touch Typing Techniques
- Explanation of touch typing and its benefits for speed, accuracy, and efficiency.
- Overview of touch typing techniques, including home row positioning and finger placement.
- Tips for practicing touch typing and improving typing skills over time.
Section 8: Learning Touch Typing Techniques
Alright, folks, let’s talk about touch typing—the art of typing without looking at the keyboard. Yep, it’s like riding a bike for your fingers, and once you master it, you’ll wonder how you ever typed any other way.
Now, I know what you’re thinking—learning to touch type sounds about as exciting as watching paint dry. But trust me, it’s a game-changer. Not only does it make you faster and more efficient at typing, but it also reduces strain on your wrists and neck by keeping your posture in check.
So, how do you go about learning touch typing? Well, it’s all about muscle memory. You want to train your fingers to know where each key is without having to look down at the keyboard. And the best way to do that? Practice, practice, practice.
Start by familiarizing yourself with the home row—the row of keys where your fingers naturally rest. From there, you’ll learn which fingers to use for which keys and how to move between them with ease. It might feel a bit awkward at first, but stick with it, and before you know it, you’ll be typing like a pro.
Oh, and speaking of practice, there are plenty of online typing tutors and games out there to help you hone your skills. From simple exercises to full-blown typing races, there’s something for everyone. So why not make learning to touch type a fun and challenging game?
So, the next time you sit down to type, resist the urge to peek at the keyboard and trust your fingers to do the work. With a little practice and determination, you’ll be touch typing like a champ in no time. And who knows? You might even start to enjoy it!
Tip 9: Using Keyboard Covers and Accessories
- Explanation of how keyboard covers and accessories can protect and enhance keyboard usage.
- Overview of different types of keyboard covers, wrist rests, and other accessories.
- Tips for selecting and using keyboard covers and accessories effectively.
Section 9: Using Keyboard Covers and Accessories
Alright, let’s talk about decking out your keyboard with some snazzy accessories. Because who says your keyboard has to be plain and boring? With the right accessories, you can add a touch of style and functionality to your setup.
First up, let’s talk about keyboard covers. These handy little accessories do more than just protect your keyboard from spills and dust—they also come in all sorts of fun colors and designs to match your personality. Plus, they’re super easy to clean and replace, so you can switch up your look whenever you want.
Next, let’s talk about wrist rests. These little cushions might not look like much, but trust me, they can make a world of difference when it comes to typing comfort. By providing support for your wrists and reducing strain on your joints, wrist rests can help you type for longer periods without discomfort.
And hey, while we’re on the topic of comfort, why not throw in a keyboard stand or riser? These handy accessories elevate your keyboard to a more ergonomic angle, making it easier to type for extended periods without straining your wrists or neck. Plus, they often come with built-in cable management to keep your workspace looking neat and tidy.
Last but not least, let’s not forget about keycap sets. These customizable keycaps allow you to give your keyboard a whole new look and feel by swapping out the stock keycaps for ones with different colors, textures, and profiles. It’s like giving your keyboard a makeover!
So, whether you’re looking to add a pop of color, improve typing comfort, or just change up the look of your keyboard, there’s a whole world of accessories out there waiting for you to explore. So why wait? Deck out your keyboard and make it truly your own!
Tip 10: Taking Breaks and Stretching
- Importance of taking regular breaks and incorporating stretching exercises into keyboard usage.
- Suggestions for setting reminders to take breaks and perform stretching routines.
- Tips for maintaining overall health and well-being while using the keyboard.
Section 10: Taking Breaks and Stretching
Alright, my friends, it’s time to talk about something that’s often overlooked but oh-so-important—taking breaks and stretching. Yep, even the most dedicated typists need to give their fingers—and their brains—a break every now and then.
Now, I know what you’re thinking—why would I want to take a break from my keyboard? I’ve got work to do, emails to send, memes to share! But trust me, taking regular breaks is essential for maintaining focus, preventing burnout, and avoiding those pesky aches and pains that can come from hours of non-stop typing.
So, how often should you take breaks? Well, the general rule of thumb is to take a short break every 30 minutes to an hour. Use this time to stretch your fingers, roll your shoulders, and give your eyes a rest by looking away from the screen.
And speaking of stretching, let’s talk about some quick and easy exercises you can do to keep your fingers and wrists limber. Try gently stretching your fingers by spreading them apart and then making a fist, or gently massaging your wrists with circular motions.
Oh, and don’t forget about your neck and shoulders! Sitting in front of a computer for hours on end can lead to tension and stiffness in these areas, so take a moment to roll your shoulders back and forth or gently tilt your head from side to side to relieve tension.
And hey, if you’re feeling really ambitious, why not incorporate some desk exercises into your routine? From chair squats to desk push-ups, there are plenty of ways to get your blood pumping and your muscles moving without ever leaving your workspace.
So, the next time you find yourself glued to your keyboard for hours on end, remember to take a break and give yourself—and your fingers—a little TLC. Trust me, your body will thank you for it!
Conclusion
- Recap of the ten tips for using the computer keyboard effectively.
- Encouragement for readers to implement these tips to improve their typing experience.
- Call to action to share the article with others and continue learning about keyboard usage best practices.